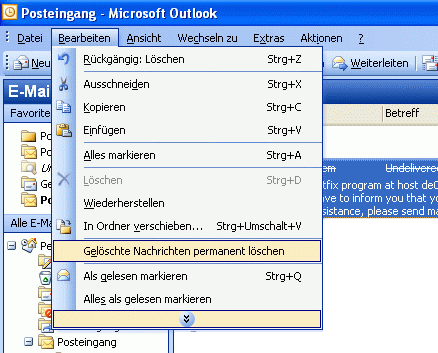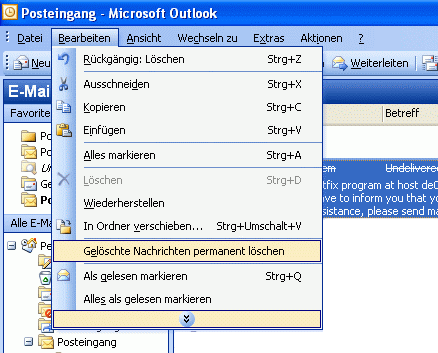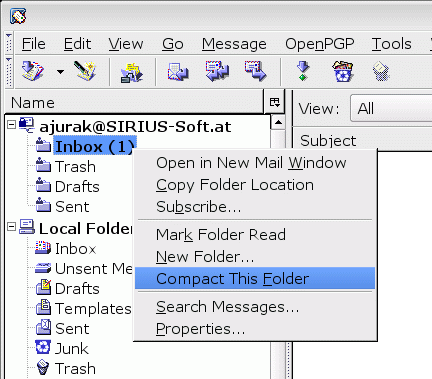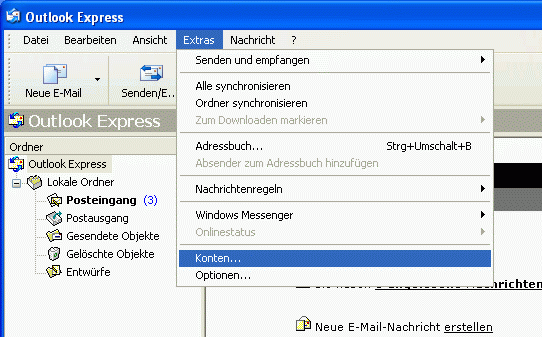Dieses Tutorial beschreibt in a) wie man ein neues Konto anlegt und in b) wie man ein bestehendes anpassen kann.
Dieses Tutorial beschreibt in a) wie man ein neues Konto anlegt und in b) wie man ein bestehendes anpassen kann.
Zusätzlich werden in c) noch die erweiterten Sendeeinstellungen beschrieben
Hinweis: Das hier beschriebene Beispiel legt ein POP3 e-Mail Konto ohne SSL Verschlüsselung an. Sie können aber auch ein IMAP4 e-Mail Konto mit den selben Schritten anlegen. Die Abfolge der Dialoge und der eizugebenden Werten ist dabei gleich. Sowohl bei POP3 als auch bei IMAP4 können Sie die SSL Verschlüsselung erst nach erfolgreichem Anlegen des Kontos aktivieren. Dies wird in c) genauer beschrieben. Graz4U unterstützt für POP3 und IMAP4 sichere Verbindungen. Eine Gegenüberstellung der Varianten finden Sie bei den Kundenzugängen.
Diese Anleitung wurde zwar genau für MS Outlook 2003 gemacht, ist aber auch für spätere Versionen gültig
a) Neuanlage eines Graz4U e-Mail Zuganges mit Outlook 2003

Starten Sie Outlook 2003. Wählen Sie im Hauptmenü unter „Extras“ den Punkt „Konten…“ aus.

wählen SIe „Ein neues Konto anlegen“ und klicken Sie auf „Weiter“

Wählen Sie nun als Servertyp POP3 aus und klicken Sie auf „Weiter“
(Alternativ können SIe auch IMAP wählen Graz4U unterstützt beide Arten. Eine Gegenüberstellung der zwei Varianten finden Sie bei den Kundenzugängen.)

In dieser Maske können Sie alle Informationen zu Ihrem Mailkonto eingeben:
Geben Sie alle Informationen wie in der Grafik angezeigt ein – bitte beachten Sie, dass Sie dabei Werte wie „ihre-domain.at“ mit dem Namen ihrer tatsächlichen Domain austauschen oder einfach graz4u.at einsetzen. Also dann als Posteingangsserver mail.graz4u.at und als Postausgangsserver smtp.graz4u.at.
Benutzername und das Passwort diese e-Mail Adresse ist in der Regel ident mit der e-Mail Adresse. (dh: wenn Sie ein Konto anlegen für hans.meiser@super.at dann ist der Benutzer- oder Kontoname auch hans.meiser@super.at). Das Passwort haben Sie von uns in einer SMS oder e-Mail erhalten.
Postausgangsservers/Posteingangserver: In der Regel entspricht das dem Schema: mail.ihr-domain-name.at & smtp.ihr-domain-name.at -bei SSL verschlüsselten Verbindungen geben Sie hier jedoch auf jeden Fall mail.graz4u.at & smtp.graz4u.at ein!
Am Ende können Sie durch einen Klick auf „Kontoeinstellungen testen“ einen Test starten, der Ihnen das funktionieren der eingegebenen Daten bestätigt und auch gleich ein Testmail schickt, dass sich danach in Ihrem Posteingang befindet!
Klicken Sie danach auf „Weiter“

Sie brauchen nur noch auf „Fertig stellen“ zu klicken um den Wizzard zu beenden. Fertig! Das neue Outlook 2003 e-Mail Konto kann nun verwendet werden!
b) Ändern bzw anpassen eines bestehenden Graz4U e-Mail Zuganges mit Outlook 2003

Starten Sie Outlook 2003. Wählen Sie im Hauptmenü unter „Extras“ den Punkt „Konten…“ aus.

wählen SIe „Vorhandene E-Mail-Konten anzeigen oder bearbeiten“ und klicken Sie auf „Weiter“

Wählen Sie dazu bitte das gewünschte e-Mail Konto aus und klicken bei den rechten Buttons auf „Ändern“.

In dieser Maske können Sie alle Informationen zu Ihrem Mailkonto eingeben:
Geben Sie alle Informationen wie in der Grafik angezeigt ein – bitte beachten Sie, dass Sie dabei Werte wie „ihre-domain.at“ mit dem Namen ihrer tatsächlichen Domain austauschen oder einfach graz4u.at einsetzen. Also dann als Posteingangsserver mail.graz4u.at und als Postausgangsserver smtp.graz4u.at.
Benutzername und das Passwort diese e-Mail Adresse ist in der Regel ident mit der e-Mail Adresse. (dh: wenn Sie ein Konto anlegen für hans.meiser@super.at dann ist der Benutzer- oder Kontoname auch hans.meiser@super.at). Das Passwort haben Sie von uns in einer SMS oder e-Mail erhalten.
Postausgangsservers/Posteingangserver: In der Regel entspricht das dem Schema: mail.ihr-domain-name.at & smtp.ihr-domain-name.at -bei SSL verschlüsselten Verbindungen geben Sie hier jedoch auf jeden Fall mail.graz4u.at & smtp.graz4u.at ein!
Am Ende können Sie durch einen Klick auf „Kontoeinstellungen testen“ einen Test starten, der Ihnen das funktionieren der eingegebenen Daten bestätigt und auch gleich ein Testmail schickt, dass sich danach in Ihrem Posteingang befindet!
Klicken Sie danach auf „Weiter“

Klicken Sie auf „Fertigstellen“ um die Änderungen an Ihrem Konto abzuschließen.
c) Erweiterte Einstellungen zum Versenden von Mails über den Graz4U Mailserver
In den oben genannten Einstellungen für SMTP wird die Technik „POPbeforeSMTP“ angewant – Ihre IP-Adresse wird für den MailVersand über einen gewissen Zeitraum freigeschalten, sobald Sie Ihre Mails abholen.
Leider funktioniert diese Technik nicht immer – es gibt gewisse Konstellationen und Netzwerke in denen Probleme beim Versenden auftreten.
Am besten stellen Sie in einem solchen Fall folgende Optionen ein:
Klicken Sie im Dialog „E-Mail-Konten“ auf „weitere Einstellungen“

Wechseln Sie im folgenden Dialog auf den Tab „Postausgangsserver“

aktivieren Sie die Option „der Postausgangserver (SMTP) erfordert Authentifizierung“
aktivieren Sie „Anmelden mit“ und geben Sie hier nochmals Benutzer und Passwort ein.
ACHTUNG: obwohl es hier naheliegen würde, die Option „gleiche Einstellungen wie für Posteingangsserver verwenden“ zu aktivieren funktioniert diese Einstellung NICHT.

Stellen Sie dann noch im Tab „Erweitert“ sowohl den Posteingangser wie auch den Postausgangserver auf „Server erfordert eine verschlüsselte Verbindung“