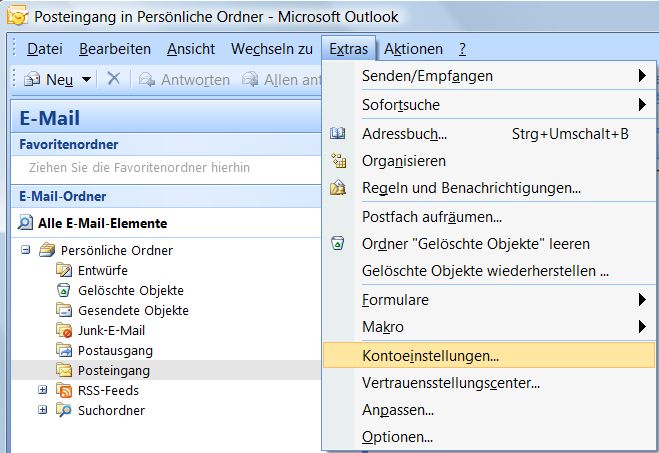Hier sehen Sie wie Sie den Zarafaclient für Outlook herunterladen, installieren und in Outlook konfigurieren können.
Das Tutorial verwendet Outlook 2007 – die Anwendung in Outlook 2010 und auch Outlook 2003 gestaltet sich allerdings ganz ähnlich.
Hinweis: Bitte schliessen Sie Outlook vor der Installation des Plugin!
Download des Zarafa Outlook Plugins:
Sie finden den Link auf die neueste Version des Zarafa Outlook Plugins immer unter http://zarafa.graz4u.at/ im Downloadbereich, Sie können das aktuelle Plugin aber auch gleich hier herunterladen und installieren.
Installation des Programms:
Nach dem Download müssen Sie die Lizenzbedingungen akzeptieren und im wesentlichen alle Punkte bestätigen. (Am besten Vollinstallation)
{vsig}zarafa/zarafa_install_w7{/vsig}
Konfiguration in Outlook 2007
Dieses Beispiel geht davon aus, dass Sie wie in den meisen Fällen bereits ein anders Konto definiert und dieses gegen ein Zarafa-Konto austauschen wollen.
Wenn Sie eine ganz frische Outlook-Installation ohne bestehendes Postfach haben, fallen einige Punkte weg – Sie werden sofort nach einem neuen Konto gefragt und können bei Schritt 2 beginnen und nach Schritt 3 sofort fertig stellen.
Schritt 1: Ein neues Konto einrichten
Klicken Sie auf „Extras / Kontoeinstellungen“

Sie finden hier ihr bereits konfiguriertes Konto. Klicken Sie auf „neu“

Schritt 2: Zarafa Konto hinzufügen
Klicken Sie auf „andere“ und wählen Sie „Zarafa 6 Server“ aus, Klicken SIe auf „weiter“

Schritt 3: Konfiguration des Zarafa Accounts
Geben Sie als Server „zarafa.graz4u.at“ ein, das Port bleibt auf 236, geben Sie den Usernamen (Ihre volle e-Mail Adresse) und das Passwort Ihres Kontos an.
Als Verbindungstyp ist grundsätzlich „Offline“ zu empfehlen – dabei werden alle Daten auf Ihren Rechner geladen und stehen auch offline zur Verfügung.

die beiden anderen Tabs bleiben im normalfall unangetastet, sollten Sie hinter einem Proxy stehen, konnen Sie diesen hier eintragen.


Bei einer ganz frischen Outlook-Installtion ohne zuvor konfiguriertem Mail-Konto können Sie hier bestätigen, Outlook schließen und neu öffnen und sind fertig!
In unserem Beispiel hatten Sie jedoch zuvor bereits ein Konto, das noch entfernt werden soll.
Bestätigen Sie diese Meldung, aber beenden Sie Outlook noch nicht, wir wollen das alte Konto noch entfernen.

Schritt 4: Einstellung des richtigen Standardkontos und der richtigen Datendateien
Da sie zuvor bereits ein Konto hatten ist dies immer noch der Standard-Absender für ausgehende Mails. Das Konto kann in diesem Zustand auch nicht entfernt werden.
Klicken Sie auf die Zarafa-Zeile und anschließend auf „Als Standard festlegen“

Nun sollte Zarafa der Standard sein. Ein Versuch „test@graz4u.at“ nun zu entfernen wird scheitern, weil dieser Account noch mit einer Datendatei verbunden ist.

Klicken Sie deshalb in den Karteireiter „Datendateien“ und legen Sie hier ebenfalls Zarafa als Standard fest.

Bestätigen Sie diese Meldung – die Nachricht über Unicode stellt keine Einschränkung dar, Zarafa spricht ausreichend Unicode!

Nun sollte Zaraf der Standard für die Datendatei sein. Sie können das alte Konto nun löschen indem Sie wieder auf den Tab „E-Mail“ gehen und dort das Konto „entfernen“

Trotzdem haben Sie auch nach einem Neustart noch den alten „Persönlichen Ordner“ im linken Menü.
Wenn Sie bereits alle alten Mails durch drag & drop auf den Zarafa-Server oder Ihr Archiv kopiert haben bzw. es nicht mehr benötigen, können sie es entsprechend entfernen.

Entfernen Sie den alten „Persönlichen Ordner“ mit einem rechtklick und dann „Persönlichen Ordner schließen“ – die Datendatei wird dabei nicht gelöscht!

Voila! Nun sollte ihre Installation ca. so aussehen und in unserem Beispiel sind ja bereits die ersten Mails gekommen!