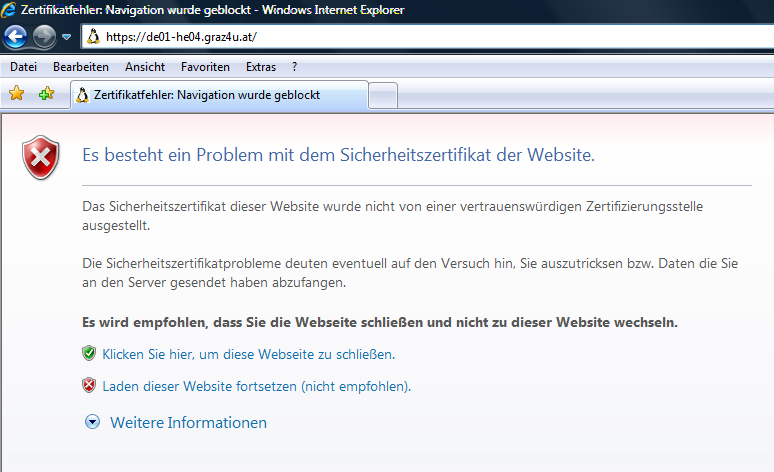Auf der TechNet Seite von Microsoft gibt es einen Artikel mit dem Titel:
What is TLS/SSL?
Anleitung zum Installieren eines SSL Zertifikates unter MS-IE.
Wenn Sie mit dem InternetExplorer auf eine unserer SSL-Seiten surfen, werden Sie möglicherweise folgende Meldung vorfinden:
„Zertifikatfehler: Navigation wurde geblockt“ bzw. „Es besteht ein Problem mit dem Sicherheitszertifikat der Webseite“
Diese Meldung ist ganz OK, weil wir ein privates Zertifikat verwenden, welches der InternetExplorer noch nicht kennt. Um diese Meldung jedoch nicht ständig „wegklicken“ zu müssen, können Sie sich das Zertifikat auch dauerhaft installieren. Wie das geht beschreibt die folgende Anleitung:

Sie können hier entweder jedes mal „Laden dieser Webseite fortsetzen“ klicken – oder sich einmalig für alle SSL-Seiten von Graz4u unser Zertifikat installieren.
Dazu gehen Sie wie folgt vor:
Klicken Sie als ersten auf den Link unseres Root-Zertifiktes

Klicken Sie hier auf „öffnen“

Klicken Sie hier auf „Zertifikat installieren“

Bestätigen Sie die Willkommensmeldung mit „Weiter“

Klicken Sie auf „Alle Zertifikate in folgenden Speicher speichern“
Klicken Sie auf „durchsuchen“ und wählen Sie „Vertrauenswürdige Stammzertifizierungsstellen“ („OK“)
Beenden Sie den Dialog mit „Weiter“
Achtung: Unter XP könnn Sie diesen Vorgang sogar abkürzen indem Sie „Zertifikatspeicher automatisch auswählen“ belassen und hier gleich „weiter“ klicken. Unter Vista funktioniert das nicht.

Klicken Sie „Fertig stellen“

Bestätigen Sie die Sicherheitswarnung mit „Ja“

Sie sollten nun obenstehende Meldung sehen
Rufen Sie nun nochmals eine verschlüsselte Seite unserer Domain auf (z.B. https://de01-he04.graz4u.at )

Diesmal sollte die Seite ohne Sicherheitswarnung geöffnet werden – zusätzlich erkennen Sie am rechten Rand der Eingabezeile des Internetexplorers an dem kleinen Schloss, dass es sich um eine gesicherte Seite handelt.Diese Einstellung gilt nun für alle Seiten unserer Server.
Achtung: Da sich der Firefox und der Internetexplorer die Zertifikate nicht teilen, müssen Sie bei Bedarf die Anleitung zur Zertifikatinstallation für den Firefox ebenfalls ausführen!

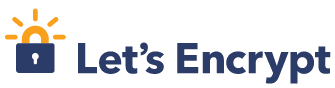

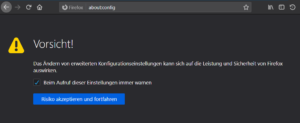
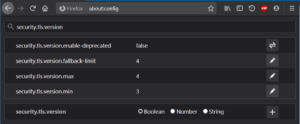
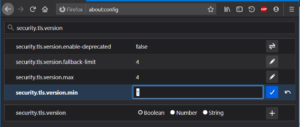
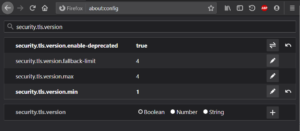

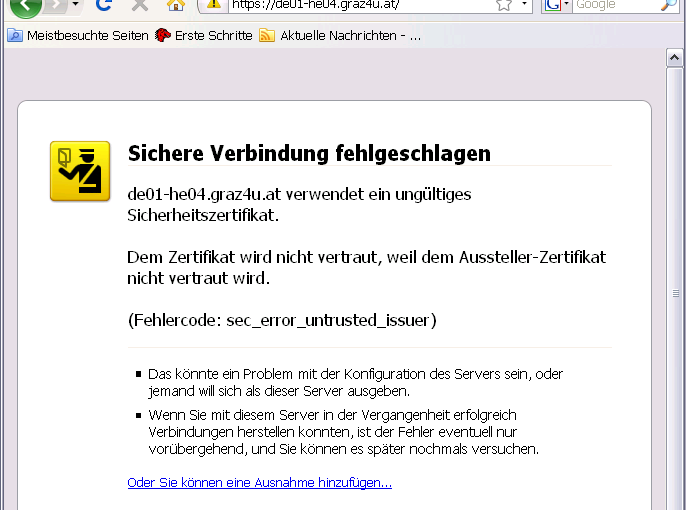

 Aktivieren Sie die 2 ersten Ckeckboxen und klicken auf „Ok“.
Aktivieren Sie die 2 ersten Ckeckboxen und klicken auf „Ok“. Es sollte nun alles ohne Warnungen oder Fehler angezeigt werden – zusätzlich erkennen Sie am linken Rand der Eingabezeile vom Firefox3 einen farbigen Balken (in diesem Beispiel in blau) mit dem Namen des Zertifikat-Ausstellers, in diesem Fall sollte dort „graz4u.at“ stehen! Sie können auch auf den bluen Teil in der Eingabezeile klicken. Es öffnet sich dann ein kleines Fenster mit Informationen zum Zertifikat bzw zur Verbindung.
Es sollte nun alles ohne Warnungen oder Fehler angezeigt werden – zusätzlich erkennen Sie am linken Rand der Eingabezeile vom Firefox3 einen farbigen Balken (in diesem Beispiel in blau) mit dem Namen des Zertifikat-Ausstellers, in diesem Fall sollte dort „graz4u.at“ stehen! Sie können auch auf den bluen Teil in der Eingabezeile klicken. Es öffnet sich dann ein kleines Fenster mit Informationen zum Zertifikat bzw zur Verbindung. Diese Meldung ist ganz OK, weil wir ein privates Zertifikat verwenden, welches der Konqueror noch nicht kennt. Um diese Meldung jedoch nicht ständig „wegklicken“ zu müssen, können Sie sich das Zertifikat auch dauerhaft installieren. Wie das geht beschreibt die folgende Anleitung:
Diese Meldung ist ganz OK, weil wir ein privates Zertifikat verwenden, welches der Konqueror noch nicht kennt. Um diese Meldung jedoch nicht ständig „wegklicken“ zu müssen, können Sie sich das Zertifikat auch dauerhaft installieren. Wie das geht beschreibt die folgende Anleitung: Es öffnet sich möglicherweise ein Dialog in dem Sie gefragt werden mit welcher Anwendung Sie die Datei öffnen möchten. Folgen Sie der vorgeschlagenen ‚Kleopatra‘
Es öffnet sich möglicherweise ein Dialog in dem Sie gefragt werden mit welcher Anwendung Sie die Datei öffnen möchten. Folgen Sie der vorgeschlagenen ‚Kleopatra‘ Bestätigen Sie die Meldung und klicken auf „Ok“.
Bestätigen Sie die Meldung und klicken auf „Ok“. Es sollte nun alles ohne Warnungen oder Fehler angezeigt werden – zusätzlich erkennen Sie am linken Rand der Eingabezeile vom Firefox3 einen farbigen Balken mit dem Namen des Zertifikat-Ausstellers, in diesem Fall sollte dort „graz4u.at“ stehen! Weiters sehen Sie in der Fusszeile vom Firefox3 ein kleines Schloss, auch hiermit kann man erkennen das es sich um eine gesicherte Seite handelt.
Es sollte nun alles ohne Warnungen oder Fehler angezeigt werden – zusätzlich erkennen Sie am linken Rand der Eingabezeile vom Firefox3 einen farbigen Balken mit dem Namen des Zertifikat-Ausstellers, in diesem Fall sollte dort „graz4u.at“ stehen! Weiters sehen Sie in der Fusszeile vom Firefox3 ein kleines Schloss, auch hiermit kann man erkennen das es sich um eine gesicherte Seite handelt.