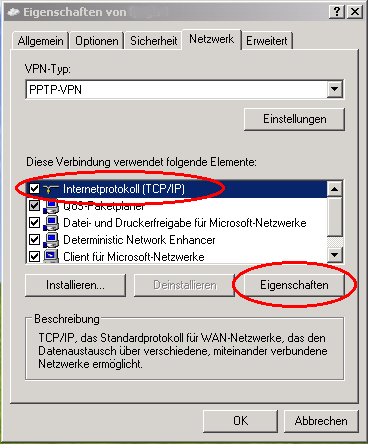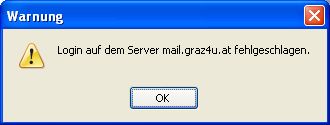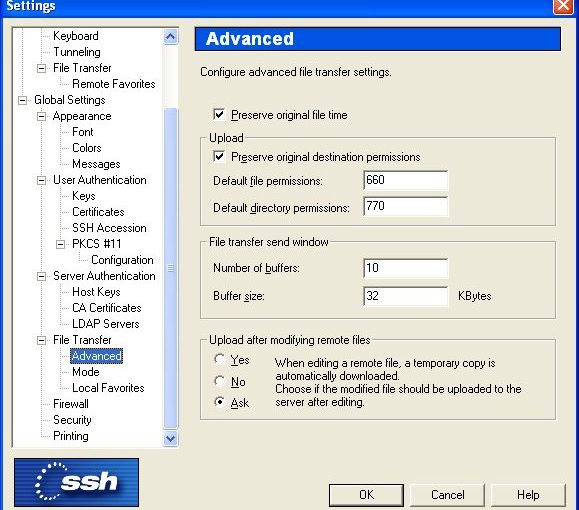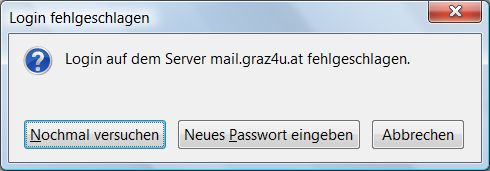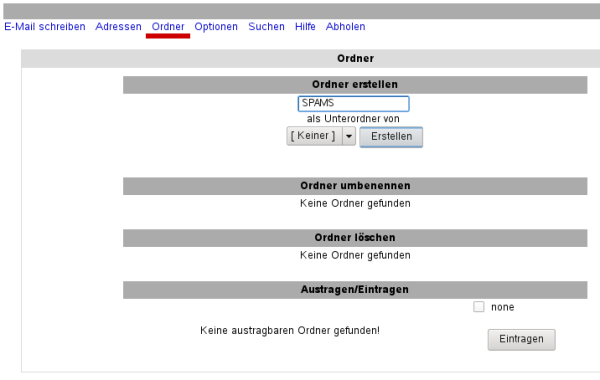Hier zwar ein wenig "off Topic" aber eine Frage die uns in letzter Zeit ein paar mal untergekommen ist:
Ist es möglich AutoCAD2009 auf einem Citrix- bz. TerminalServer zum laufen zu bringen?
Unsere eindeutige Antwort "JAIN"
Auch wenn nun einige Admins aufschreien und meinen CAD und Citrix, das passt doch nie unter ein Dach: Wir haben in den letzten Jahren fast jedes Programm unter Citrix sinnvoll zum Einsatz bringen können, dabei auch Vektorgrafikprogramme wie CorelDraw, alle mögliche CAD-Betrachter aber auch CAD-Programme wie Elcad, das "alte Autocad" ModelDesigner, ME10 und andere. (Im Fall von Elcad arbeiten 6 Projektleiter durchgehend produktiv auf einem Citrix-Server über eine WAN-Strecke mit 2Mbit Anbindung an die Mutterfirma – die restlichen 10-15 User am selben Server fühlen sich dadurch nicht gestört)
Aus diesem Grund liegt es für uns nahe, auch die aktuelle Version von Autocad am TS zum laufen zu bringen!
Grundsätzliche Lösung (und gleichzeitig das Problem): User die mit AUTOCAD 2009 ME arbeiten müssen auf der lokalen Maschine Adminstrator-Rechte haben.
Genau das ist aber bei Citrix oder TS- Installationen ein Problem. Der Admin will ja verhindern, dass ein User als lokaler Admin z.B. die Maschine runterfahren, oder eigene Programme installieren kann.
Eine Möglichkeit, die für uns relativ gangbar erscheint, ist die Verwendung von "Freigegebene Anwendungen" (Published Applications).
Dabei ist der User auf dem Rechner auf dem er für gewöhnlich arbeitet ein normaler User und auf dem Rechner auf dem er ausschließlich ACAD als freigegebene Anwendung startet lokaler Admin. Dabei entsteht zwar auch ein Sicherheitsrisiko, weil der User z.B.über den Explorerdialog zu viele Rechte auf dem lokalen Rechner hat – im konkreten Fall ist das aber mal Sicherheit genug für uns.
(Leider sind bei uns derzeit alle Versuche gescheitert, ACAD für den User als lokaler Admin zu initialisieren und dann später den Admin-Status wieder weg zu nehmen.)
Ein weiteres Problem unter Citrix/Terminalserver: Die Leistungsfeinabstimmung (auch zu erreichen mit "3DKONFIG" – leider wird von Autocad am TS keine unterstützte Grafikkarte erkannt und daher alle Grafikfunktionen, bez. Grafikbeschleunigungsfunktionen auf ein Minimum zurückgedreht… Auch hier gibt es bisher keine Antwort.
Abgesehen davon kann man nach dieser Installation aber trotzdem gut mit Autocad arbeiten -auch wenn die Grafikbeschleunigung und die springende Maus für einen Konstrukteur zwar nicht reichen wird, kann z.B. ein Projektleiter sogar über eine mittelmäßige Internetverbindung eine komplexe Zeichnung öffnen, Details zoomen, drehen und z.B. ausdrucken – für unsere Projektleiter also auf jeden Fall eine zufrieden stellende (Interims)Lösung.