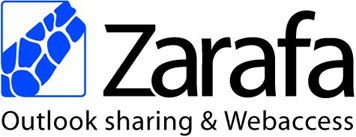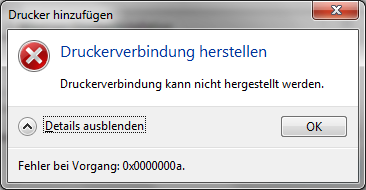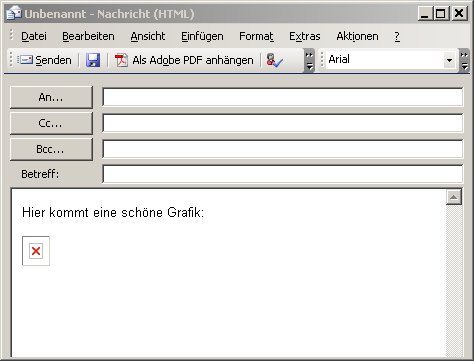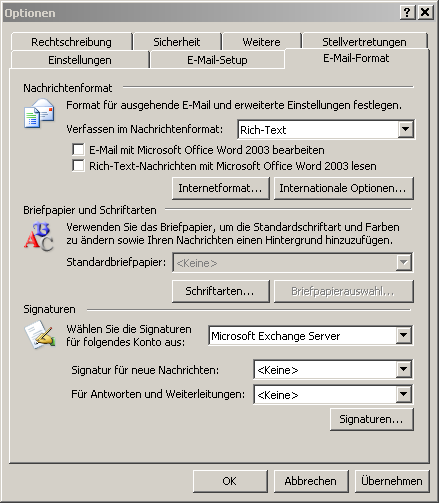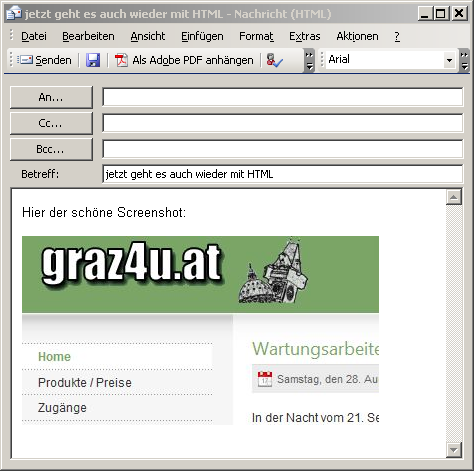In der heutigen Zeit wird es immer wichtiger Business e-Mails besser von Spam-Mails unterscheidbar zu machen. Es gibt eine Reihe von Mechanismen die dies ermöglichen sollen. In erster Linie ist es wichtig, wertvolle Business e-Mails besser zu stellen als gemeinen Spam. Daher MUSS jede verfügbare Hilfe angenommen & angewendet werden bei bei den Filtern Gut-Punkte bringt! Somit ist eine fälschliche Einstufung der Business-Mails als Spam eher unwahrscheinlich!
Absicherung auf Transportebene
(SMTP Kommunikation zw. Client & Server und Server & Server)
Dieser Level ist für den User / Kunden nicht wirklich “sichtbar” und somit etwas schwerer zu verstehen. Der echte Vorteil liegt aber darin, dass immer mehr e-Mail Server Gut-Punkte bei Befolgung dieser Richtlinien vergeben und überhaupt so erst einen Weitertransport oder eine Zustellung in die Mailbox ermöglichen. Spam Mails hingegen werden einfach gelöscht oder blockiert.
Voraussetzung dabei ist natürlich immer, dass das empfangende System überhaupt einen Spam-Filter verwendet (inzwischen SEHR wahrscheinlich) und auch die folgenden Techniken einsetzt (inzwischen schon fast Standard).
Diese Techniken sind im Moment in Verwendung:
e-Mail-Server IP based (nur für e-Mail-Server-Admin wichtig):
Server-Reputation: Im Lauf der Zeit gewinnt der SMTP-Server im Internet an Vertrauen.
Whitelists: Den SMTP-Server auf Whitelisten eintragen. Somit kann der
Kunden Domain-Based (nur für DNS-Admin wichtig):
- SPF: Es werden IPs bekanntgegeben die für die betreffende Domain e-Mails verschicken dürfen. Wenn nun jemand von einer anderen IP e-Mails verschickt wird das mit Schlecht-Punkten bestraft.
Achtung: Mobile User müssen dann IMMER unsere Mailserver verwenden und dürfen NICHT die e-Mails Ausgangsserver des jeweiligen Providers verwenden! DomainKeys / DKIM: Die Kundendomain wird mit einem RSA-Key gesichert (-> DNS), basierend auf diesem Schlüssel werden die Header der e-Mail signiert, diese Information wird auch in die e-Mail eingetragen. Der empfangende Server kann so überprüfen ob Header/Transport Informationen verändert wurden. Bei bestandener Prüfung werden Gut-Punkte vergeben, ansonsten Schlecht-Punkte.
Info:
Einsatz von SPF und DomainKeys ist derzeit stark im Kommen! (Google, Yahoo!, hotmail & Co)
Absicherung auf Benutzerebene
(Verwendung von S/MIME Zerifikaten die auf eine e-Mail Adresse gebunden werden.)
FREE (eher nur als Einstieg / Test zu sehen)
Dabei gibt es die billige (bei manchen Providern gratis) Varianten, hier ist KEIN direkter Hinweis auf die Person selbst zu finden. Lediglich die e-Mail Adresse die in Zertifikat gespeichert ist deutet auf den Besitzer hin, alle weiteren Felder sind mit Daten vom Zertifikats-Aussteller ausgefüllt.
BUSINESS (meist in 3 verschieden Level erhältlich)
Die interessanteren, und auch teureren, Varianten haben erst Informationen von der betreffenden Person / Firma hinterlegt. Erst bei solchen Zertifikaten ist eine echte Verstrauensstellung möglich. Abhängig vom Preis werden dabei mehr oder weniger echte Informationen zu der Person hinterlegt. Mit steigendem Preis wird es auch immer aufwendiger, da die Personenbezogenendaten natürlich auch überprüft werden (müssen!)
-> ID Dokumente wie: Reisepass, Führerschein, Firmenregisterauszug, Bankdaten, ….
Verschlüsselungspunkt
(Am Client oder am ganz neu jetzt bei uns am Server!)
Normalerweise werden diese Zertifikate direkt beim verwendeten e-Mail Client-Programm installiert, da das aber nicht immer einfach ist, bieten wir auch die Möglichkeit das Zertifikat bei uns am “Secure e-Mail Server” zu installieren.