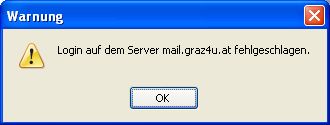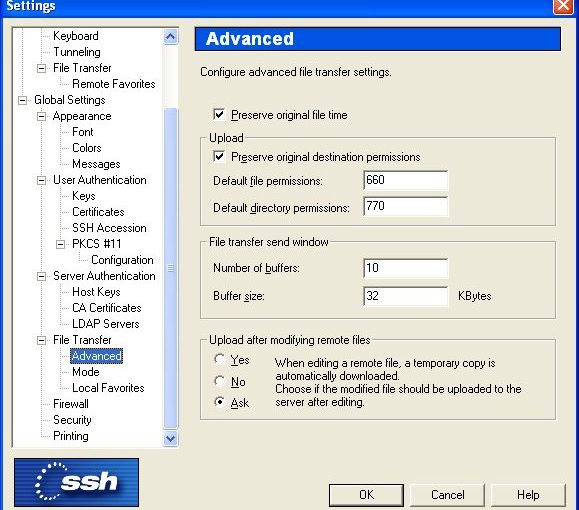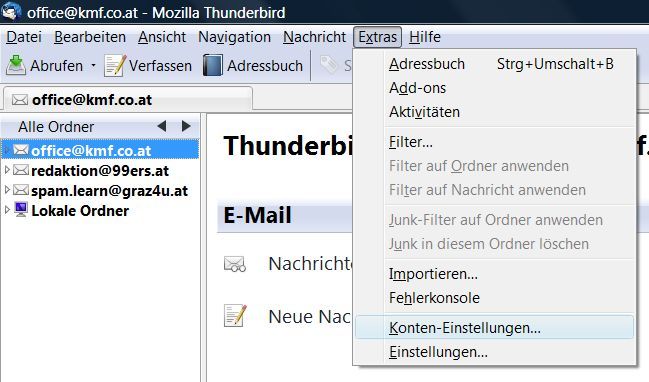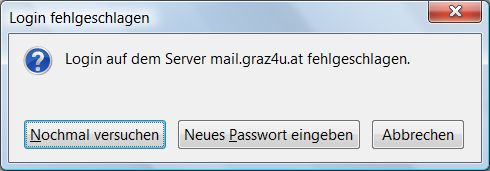Die neue Version von Thunderbird 3 bereitet uns leider nicht nur Freude… während es früher sehr einfach war, ein Mailkonto auf graz4u.at mit diesem ausgezeichneten Mailprogramm anzulegen, gibt es nun einige Hürden, die hier beschrieben sind.
In Kürze wollen wir auch entsprechend vorkonfigurierte Skrpits und spezielle DNS-Einträge bereitstellen, die Ihnen dabei helfen sollen Ihr neues Konto binnen Sekunden anzulegen.
Bis es allerdings so weit ist, folgen Sie bitte dieser Anleitung!
Um das neue Konto zu erstellen klicken Sie zuerst auf „Extras/Konten-Einstellungen“

wählen Sie nun im linken unteren Bereich „Konten-Aktionen/E-Mail Konto hinzufügen…“

Im ersten Dialog werden Sie dazu aufgefordert, Ihren Namen und Ihre E-Mailadresse und Ihr Passwort einzugeben.
BILD fehlt
Danach versucht Thunderbird selbständig für Sie den Rest zu erledigen – und scheitert komplett
Es wird unendlich lange versucht die richtigen Einstellungen zu finden – diesen Vorgang können Sie nur mit „Stopp“ abbrechen – das Programm bleibt dann im gerade aktuellen Zustand stehen und bietet Ihnen an, die Einstellungen richtig zu stellen.

Klicken Sie also auf „Stopp“ und treffen folgende Einstellungen:

bessern Sie den Benutzernamen von „name“ auf „name@ihre_domain.at“ aus – bei uns ist der Benutzername immer die erste Mailadresse
bessern Sie den Posteingangs-Server von „mail.ihre-domain.at“ auf „mail.graz4u.at“ aus und wählen Sie „STARTTLS“ als Sicheheitsoption
wählen Sie ob Sie ein POP3 oder IMAP-Konto haben wollen – im Zweifelsfall wählen Sie POP3
bessern Sie den Postausgang-Server auf smtp.graz4u.at aus und wählen SIe ebenfalls „STARTTLS“ als Sichherheitsoption
Die Ports (143 / 465) stellen sich je nach Auswahl von IMAP/STARTTLS usw. selbst um.
Im optimalen Fall sehen Sie danach ein solches Bild:

Eher wahrscheinlich ist es jedoch, dass der Punkt neben dem Postausgang-Server orange bleibt – das ist OK!

Sie können nun entweder auf „Benutzerdefinierte Einstellungen“ klicken oder auf „Konto erstellen“ – in diesem Fall erscheint gleich noch eine (unnötige) Warnung:

Klicken Sie bitte in diesem Fall auf „Ich verstehe…“ und Konto erstellen, bzw. auf Einstellungen ändern – Sie kommen dann wieder zurück in den Dialog zuvor.

An dieser Stelle kann der Dialog also nur durch „Benutzerdefinierte Einstellungen“ beendet werden.
Danach finden Sie sich in den Kontoeinstellungen wieder. Wenn Sie nun im linken Bereich auf Ihr Konto klicken und dort auf „Server-Einstellungen“, dann sollten Sie ein Bild wie hier dargestellt wiederfinden.
Haben Sie ebenfalls POP (POP3) wie hier dargestellt gewählt, dann sollten Sie gleich noch eine weitere Einstellung anpassen: Entfernen Sie das Häckchen „Nachrichten auf dem Server belassen“ – diese Einstellung sorgt dafür, dass Ihr Postfach im Nu voll ist. (Sollten Sie mit IMAP arbeiten bleiben die Mails sehr wohl am Server – in diesem Fall wird aber auch Ihr Postfach groß genug ausgelegt sein.)

Hier auch noch der Screenshot, falls Sie mit IMAP arbeiten:

Sowohl vor dem ersten Senden als auch vor dem ersten Empfangen von Mails müssen Sie mit diesen Einstellungen jeweils einmalig unser Zertifikat akzeptieren: (Sicherheits-Ausnahmeregel bestätigen)

Leider scheinen diese Einstellungen reichlich komliziert und wir hoffen, dass wir die einzelnen Schritte durch Anpassungen unserer Zertifikate und spezieller Thunderbird-DNS-Einstellungen wesentlich verkürzen können – bis es aber soweit ist, hoffen wir Ihnen mit dieser Beschreibung weiter helfen zu können…