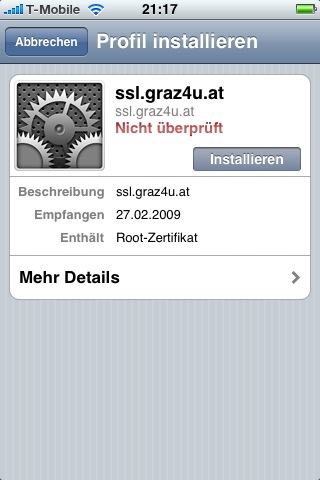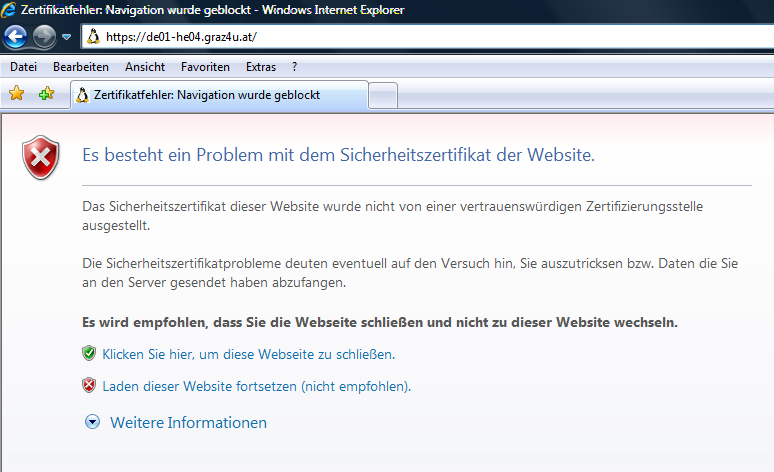Hinweis: Das hier beschriebene Beispiel legt ein IMAP Mail Konto mit SSL Verschlüsselung an. Sie können aber auch ein POP3 Mail Konto mit den selben Schritten anlegen. Die Abfolge der Dialoge und der eizugebenden Werten ist dabei gleich. Graz4U unterstützt für POP3 und IMAP4 sichere Verbindungen. Eine Gegenüberstellung der Varianten finden Sie bei den Kundenzugängen.
a) Neuanlage eines Graz4U e-Mail Zuganges auf dem IPhone 3G
Klicken Sie im Hauptmenü auf Einstellungen

Klicken Sie auf „Mail, Kontakte und Kalender“

sofern Sie nicht bereits auf Ihren Account klicken können um ihn zu ändern klicken Sie auf „Account hinzufügen“

Klicken Sie auf „Weitere“
Geben Sie im folgenden Dialog Ihre BenutzerDaten ein (Ihr Name, Ihre Mailadresse, Ihr Kennwort) ein und bestätigen Sie

Dadurch wird der Dialog erweitert und Sie werden nach dem ServerTyp gefragt – wählen Sie hier IMAP wenn Sie gleichzeitig mit Otulook oder Thunderbird auf dieses Konto zugreifen wollen, oder POP, wenn Sie ausschließlich mit dem IPhone arbeiten.
Als Eingangsserver wählen Sie mail.graz4u.at und als Benutzername ihre Mailadressebzw. den von uns zugesannten Benutzer.
Bestätigen Sie den Dialog.
Sofern Sie den Ausgangserver (T-Mobile) nicht verändern wollen sind sie an dieser Stelle fertig und können Mails erhalten und senden.
Wechseln Sie öfters zwischen verschiedenen WLANS und Netzen, dann werden Sie bemerken, dass es machmal Problem mit dem Versenden von Mails gibt, wenn Sie über den T-Mobile-Server versenden, obwohl Sie sich nicht im T-Mobile Netz befinden.
Sie können hier Abhilfe schaffen, indem Sie sich bei unserem Ausgangsserver authentifizieren und aus einem beliebigen Netz über diesen Server Ihre Mails verschicken.
Klicken Sie dazu auf „SMTP“

Sofern Sie den Graz4u-Server bereis konfiguriert haben, stellen Sie diesen auf „ein“ und den „smtp.t-email.at“ auf „aus“ – ansonsten klicken Sie auf „Server…“

Geben Sie im folgenden Dialog „smtp.graz4u.at“ und Ihren Mailbenutzer ein. Komplettieren Sie das Passwort und verlassen Sie das Menü mit „sichern“
Wenn Sie hier keinen Erfolg haben, fehlt Ihnen vielleicht das Graz4u-Zertifikat! (Bitte befolgen Sie in diesem Fall die hier beschriebenen Schritte! zu Installation des Zertifikates)

Danach sollten Sie in folgenden Dialog kommen, den Sie mit „SMTP“ verlassen können.

überprüfen Sie nochmals die Einstellung der Server – smtp.graz4u.at muss auf „Ein“ sein, der t-email-Server auf „aus“

Viel Erfolg!


 Diese Meldung ist ganz OK, weil wir ein privates Zertifikat verwenden, welches der Konqueror noch nicht kennt. Um diese Meldung jedoch nicht ständig „wegklicken“ zu müssen, können Sie sich das Zertifikat auch dauerhaft installieren. Wie das geht beschreibt die folgende Anleitung:
Diese Meldung ist ganz OK, weil wir ein privates Zertifikat verwenden, welches der Konqueror noch nicht kennt. Um diese Meldung jedoch nicht ständig „wegklicken“ zu müssen, können Sie sich das Zertifikat auch dauerhaft installieren. Wie das geht beschreibt die folgende Anleitung: Es öffnet sich möglicherweise ein Dialog in dem Sie gefragt werden mit welcher Anwendung Sie die Datei öffnen möchten. Folgen Sie der vorgeschlagenen ‚Kleopatra‘
Es öffnet sich möglicherweise ein Dialog in dem Sie gefragt werden mit welcher Anwendung Sie die Datei öffnen möchten. Folgen Sie der vorgeschlagenen ‚Kleopatra‘ Bestätigen Sie die Meldung und klicken auf „Ok“.
Bestätigen Sie die Meldung und klicken auf „Ok“. Es sollte nun alles ohne Warnungen oder Fehler angezeigt werden – zusätzlich erkennen Sie am linken Rand der Eingabezeile vom Firefox3 einen farbigen Balken mit dem Namen des Zertifikat-Ausstellers, in diesem Fall sollte dort „graz4u.at“ stehen! Weiters sehen Sie in der Fusszeile vom Firefox3 ein kleines Schloss, auch hiermit kann man erkennen das es sich um eine gesicherte Seite handelt.
Es sollte nun alles ohne Warnungen oder Fehler angezeigt werden – zusätzlich erkennen Sie am linken Rand der Eingabezeile vom Firefox3 einen farbigen Balken mit dem Namen des Zertifikat-Ausstellers, in diesem Fall sollte dort „graz4u.at“ stehen! Weiters sehen Sie in der Fusszeile vom Firefox3 ein kleines Schloss, auch hiermit kann man erkennen das es sich um eine gesicherte Seite handelt. 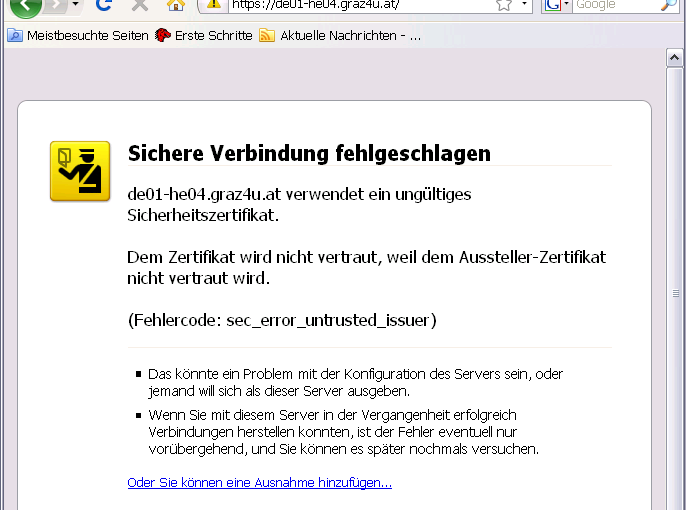

 Aktivieren Sie die 2 ersten Ckeckboxen und klicken auf „Ok“.
Aktivieren Sie die 2 ersten Ckeckboxen und klicken auf „Ok“. Es sollte nun alles ohne Warnungen oder Fehler angezeigt werden – zusätzlich erkennen Sie am linken Rand der Eingabezeile vom Firefox3 einen farbigen Balken (in diesem Beispiel in blau) mit dem Namen des Zertifikat-Ausstellers, in diesem Fall sollte dort „graz4u.at“ stehen! Sie können auch auf den bluen Teil in der Eingabezeile klicken. Es öffnet sich dann ein kleines Fenster mit Informationen zum Zertifikat bzw zur Verbindung.
Es sollte nun alles ohne Warnungen oder Fehler angezeigt werden – zusätzlich erkennen Sie am linken Rand der Eingabezeile vom Firefox3 einen farbigen Balken (in diesem Beispiel in blau) mit dem Namen des Zertifikat-Ausstellers, in diesem Fall sollte dort „graz4u.at“ stehen! Sie können auch auf den bluen Teil in der Eingabezeile klicken. Es öffnet sich dann ein kleines Fenster mit Informationen zum Zertifikat bzw zur Verbindung.